対象読者
- PS4スリム版ユーザーでディスプレイ内蔵スピーカーの音や、コントローラーのBluetoothの音に満足しない人
- PS4スリム版からの音声出力を外部スピーカーで出したい人
- PS5使っている人で、同じような問題を抱えている人(PS4スリムと端子はほぼ共通だがPS5では未検証なので参考程度)
この記事からわかること
- PS4スリム版の音声出力を外部スピーカーから出すいくつかの方法
- 各方法のメリットやデメリット
- 筆者はどの方法を選んでいるか?と、その理由
- 筆者が気づいてしまった、高音質環境でPS4を使うことの唯一の欠点

奈沼 蓮
PA(SR)、ミキシング、マスタリングなどの音響エンジニア
PS5はまだ持っていない。PS4スリム版が現役。
夏はヘッドホンだと暑いし蒸れるので、スピーカーをよく使う派。
当記事はアフィリエイト広告を含みます。
筆者はプロの音響エンジニアですがオーディオマニアではないので、音質のこだわりは限定的です。
音質にものすごくこだわってPS4をプレイしたい場合は、あまり参考にならないかもしれません。
推奨は「USB DAC」か「HDMIオーディオ分離」
PS4スリム版では初期版では搭載されていた光デジタル出力端子が廃止されているため、外部スピーカーへの出力がやや困難です。
外部スピーカーを接続するには別途機器が必要になります。
いろんな方法があると思いますが、私は「音質」、「オーディオ遅延防止」、「値段」の点から「USB DAC」か「HDMIオーディオ分離機」をおすすめします。
USB DACを使う場合
DACは「Digital to Analog Converter」の略で、オーディオのデジタル信号(0と1での表現)をアナログ信号(音の波を電流で表現したもの)に変換する機器です。
PS4を含むコンピューターのディスク上ではオーディオ信号をアナログで保存できないので、デジタルで保存・出力をします。
一方スピーカーではデジタル信号でオーディオを再生できないので、アナログ信号を用意する必要があります。
コンピューターとスピーカーの信号の橋渡しをするのがDACの役割です。
ちなみにオーディオインターフェースの中にもDACが入っています。A→Dの変換もあるのでDA/ADとも言われます。
PS4スリム版にはUSBポートが2箇所あるのでUSB DACを接続することができます。
例えばSteelSeries「GameDAC Gen 2」という製品です。
USB DACを使うメリット/デメリットは
- (DACの質にもよるが)PS4のオーディオを最高レベルまで引き出せる
- Bluetooth接続よりレイテンシ(音声遅延・音声のラグ)を感じないほど小さくできる
- (HDMIオーディオ分離と比べると)製品が高い(1万円 ~ 1万5000円)
- 他に使えるUSBポートが減る(PS4スリム版に2つしかないUSBポートの1つをUSB DAC用に使うことになる)
USB DACには上に挙げたSteelSeriesのもののようないわゆる「ゲーミング」の製品もあるので、それらを選べばPS4での動作は間違いありません。
イコライザ機能付きもあり、対戦が有利になる
ミキサー機能とイコライザ機能もついたものもあります。
LogicoolのブランドであるASTRO Gaming「MixAmp Pro TR」が有名です。
イコライザは「足音を強調して聞き取りたい」など対戦FPSなどでメリットのある機能です。
イコライザを音楽ゲームに使うとミックスバランスが崩れるのであまりおすすめはしません。敢えてドンシャリにしたいなどの場合はいいかもしれません。
HDMIオーディオ分離機を使う場合
基礎知識として、HDMIは映像+オーディオをまとめて送ることができる形式です。
普通にPS4とモニターをHDMIケーブルで繋ぐと、オーディオはモニター内蔵スピーカーによって再生されます。
HDMIオーディオ分離機を使うとHDMIの映像信号とオーディオ信号を分離し、別々のデバイスに送ることができます。
例えば映像信号はモニターに、オーディオ信号はスピーカーに、ということができます。
筆者はサンワサプライ「VGA-CVHD5」を使ったことがあります。
HDMIオーディオ分離機を使うメリット/デメリットは
- USB DACより価格が安い
- PS4のUSBポートを使わなくて良い
- Bluetooth接続よりレイテンシ(音声遅延・ラグ)を小さくできる
- 音質はUSB DACにやや劣る(製品による)
- 安価な製品は動作不安定なハズレが多い
分離機の選定にあたり色々調べたところ、3000 ~ 4000円台にも品物はありましたがAmazonレビューを見る限り動作が不安定であるなど評判が良くありませんでした。
やや込み入った話になりますが、HDMIオーディオ分離機にもDACが含まれています。(一部例外はあります)
DACは音質にダイレクトに関わるパーツであり、安いものから高いものまで様々あります。
DACの種類や質に関しては「eイヤホン」のブログでわかりやすく解説されています。
eイヤホンのブログ【DAPの良さを広め隊】DAPのスペックにある「DAC」って何?(DAC編①)
分離機本体の値段が安いのであれば、内蔵されているDACも安物を使っている可能性が高いです。
HDMIオーディオ分離機を購入するなら動作安定性や音質の面から、
- 信頼できるメーカーであること
- 値段が不自然に安すぎないこと
を目安に選定すると買い物で失敗しなくて済みそうです。
上級者の選択:「USB DDC」か「USBオーディオインターフェース」
基本的には先に紹介した「USB DAC」か「HDMIオーディオ分離」がおすすめです。
しかしもし次の条件に当てはまる場合、別に検討すべき選択肢があります。
- オプティカル入力対応の高級オーディオインターフェースを持っている
- 専用ドライバが不要なタイプのUSBオーディオインターフェースを持っている
ここからは少し難しい内容も出てくるので、上級者向けです。
USB DDCを使う場合
DDCは「Digital to Digital Converter」の略。
オーディオのデジタル信号を別規格のデジタル信号に変換する機器です。
オーディオのデジタル信号はいくつか規格があり、異なる規格間はそのまま接続して使うことは不可能です。DDCが変換することで使えるようになります。
「オプティカル入力対応のオーディオインターフェース」を持っている場合、USB DDCを使うことができます。
この分野の代表的な製品は「FX-AUDIO- FX-D03J+ GAME edition」です。
これを使うとPS4のUSBからのデジタルオーディオ出力を、別のデジタルオーディオ規格であるオプティカル(光デジタル)に変換できます。
これによりオプティカル入力対応のオーディオインターフェースをPS4に接続して使うことができるようになります。
USB DDCを使うメリット/デメリットは
- (既にオプティカル入力対応のオーディオインターフェースを持っているなら)安く導入できる
- DACが優秀な高級オーディオインターフェースを使うことができ、音質で圧倒的に有利
- オプティカル入力対応のオーディオインターフェースを持っていないと使えない

後に詳しく紹介しますが、筆者はこの方法を使っています。
普段DTMなどをしていてオーディオインターフェースを持っているなら、それがオプティカル対応か確認する価値があります。
接続には同軸光デジタルケーブルも必要なので、忘れずに用意しましょう。
筆者はaudio-technicaの「AT-OPX1」を使っています。
USBオーディオインターフェースを使う場合
注意 : 専用ドライバが不要なタイプの一部製品しか使えない
USBオーディオインターフェースを使ってもPS4の音をスピーカーから出力することはできます。
しかしあまりおすすめしません。
理由として
- 専用ドライバソフトが必要な場合、PS4はインストールできないので使えない
- 外付けマイク(SHURE SM58などのヘッドセット内蔵でないマイク)を使わない場合は不要な機能が多すぎる
- 多機能である分、値段が高くなりやすい上に操作がわかりにくい
があります。
筆者は記事を書くにあたり、他のブロガーの類似する記事を読みました。
ドライバソフトが不要な製品でも、PS4側が認識してくれないケースもあり、
「誰かが実際にPS4に繋いでみるまで、PS4が認識してくれるかはっきりとはわからない」
みたいな状況です。
そのため「家にすでにUSBオーディオインターフェースがある」という場合はとりあえず繋いでみて、使えたら「余計な買い物しなくて済んだラッキー!」くらいの認識が良いです。
筆者は以前、APOGEEの「jam+」というUSBオーディオインターフェースを使っていました。
音質もかなり良くておすすめできる製品だったのですが、残念ながら現在は生産終了しており入手困難です。
筆者が実際に使っている接続方法
今までいろんな接続方法を試してみましたが、最終的に筆者が現在使っている接続を紹介します。
※前もって断っておくと、音楽制作用の機材を流用しているのであまり参考になりません。
FX-D03J+ GAME editionとSymphony Desktop


PS4スリム版 -(USB接続)- FX-D03J+ GAME edition -(同軸光デジタル接続)- Symphony Desktop -(アナログ接続)- KH80 DSP(外部スピーカー)
写真でデスクの上のケーブルが見苦しくてすみません。
基本はUSB DDCの項で紹介した「USB DDCとオプティカル入力対応オーディオインターフェースの組み合わせ」です。
この方法を選んでいる理由は
- 所持している中で最も性能がいいオーディオインターフェースを使えて音質が非常に良い
- 普段の音楽制作環境と統合することでデスクの上のものが少なく済む
の2つです。
高音質環境でPS4を使うことの唯一の欠点
オーディオ周りを高音質にすることは基本的に良い方向に動くのですが、例外を見つけてしまいました。
古い携帯ゲーム機のリマスター作品は「サウンドの粗さ」が出てしまう
PS4でプレイできるソフトには昔のゲームのリメイク作品やリマスター作品があります。
その中でオーディオデータ関係が「ほとんど単純に移植されてるだけ」のものは注意が必要です。
そうしたゲームでは「サウンドの粗さ」が出てしまいます。
例えば「ルーンファクトリー4」はもともと3DSで発売されたゲームで、リメイク作品である「ルーンファクトリー4 Special」はPS4でも遊ぶことができます。
筆者は牧場物語やルーンファクトリーシリーズのファンなので遊んでみたのですが、サウンドの質感の粗さが気になりました。
おそらく本家作品が3DSソフトであったため、3DS本体のスピーカーに合わせた音質になっており、リメイク時にそれをあまり調整することなく使っているのだと思います。
3DSの本体スピーカーでは良くも悪くも「音が滲む」のでそんなに気になりません。
しかし高音質環境では「サウンドの粗さ」が感じられてしまい、ゲーム体験が悪化します。
これが高音質環境でPS4を使うことの唯一の欠点です。
もともとPS4向けなど据え置き機種向けで開発されているゲームでは、こうしたことはありません。
リメイク作品やリマスター作品でも、サウンドがちゃんと再調整・高音質化されているものもあります。
まとめ : いろんな方法があるが、予算や音質へのこだわり次第
今回の記事では「PS4スリム版のスピーカー接続方法」を解説しました。
結論として「USB DAC」か「HDMIオーディオ分離機」を使うのがおすすめです。
それぞれのメリット/デメリットは
- メリット : 音質向上、低遅延、一部製品はゲーム対戦で有利になるイコライザが使える
- デメリット : やや高価、USBポート減少
- メリット : やや安価、USBポート不要、低遅延
- デメリット : 音質はそれなり(音楽ゲームでも支障ない程度には良い)、安い製品の不良品に注意
既に品質の良い音響機材があるなど、上級者向けの選択としては「USB DDC」か「USBオーディオインターフェース」があります。
- メリット : 音質(大幅)向上、低遅延
- デメリット : オプティカル対応オーディオインターフェースは高価、USBポート減少
- メリット : 音質向上、低遅延、機種によってはマイクも接続できる
- デメリット : 高価、USBポート減少、使える機種が少ない上に確認困難
どれを選んでもワイヤレスコントローラーを介したBluetooth接続より音質向上、遅延低下などメリットがあります。
特に「Rocksmith」や「初音ミク Project DIVA」などの音楽ゲームを楽しむなら、ゲーム体験の質向上間違いなしです。
今回の記事は以上です。
お役に立てれば幸いです。







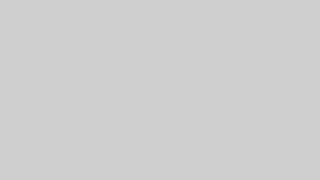







コメント