対象読者
- zoomをPC内蔵マイクで使っているがオーディオの音質に納得がいかない人
- Web面接などで出来る限り良い音質で相手に声を届けたい人
- 外付けマイクを使ったが、マイクに向けた音が正しくzoomに認識されない人
先日zoomで面接を行う前、内臓のマイクでマイクテストをした際に音質が悪かったので外付けマイクを使いました。
するとデフォルトのオーディオ設定では外付けマイクの音が正確に反映されずに、設定調整にやや手間取りました。
外付けマイクの音質を生かし、良い音を先方に届けるための設定をまとめました。お役立てください。
※お急ぎの方は「デフォルト設定では「ノイズ対策が過剰」なので設定を調整」の項だけ読んでいただければ、必要設定の概要が分かります。
参考 : 筆者の設定環境
Macbook Pro 2017
オーディオI/O (Scarlett 2i2 USB)
外付けマイク
zoom Ver.5.2.2
デフォルト設定では「ノイズ対策が過剰」なので設定を調整

zoomは初期設定でノイズ対策が強めに設定されています。
おそらくスマホやPC内蔵マイクを基準にノイズ基準を作っています。
そのため音質が良い(音の情報量が多い)外付けマイクを使うと、音の多くがノイズと誤認されてしまい、ノイズでない普通の声までノイズキャンセルされます。
過剰なノイズ対策を軽減するために、zoomのオーディオ設定を調整する必要があります。
調整といっても全然難しいことはなく、設定画面でチェックボックスをポチポチするだけです。
簡単にまとめておくと、
- オーディオ設定の「背景雑音を抑制」を「低」にする。
- オーディオ詳細設定の「インミーティングオプションをマイクから” オリジナルサウンドを有効にする”に表示」のチェックボックスにチェックを入れて有効化。
- 「エコー除去を無効にする」をチェックボックにチェックを入れて有効化。
- (通信強度やCPUパワーに余裕があるなら)「高忠実度音楽モード」をチェックボックスにチェックを入れて有効化。
以上4点(最低3点)の変更です。
オーディオ設定画面の開き方
※操作はMacのものです。
画面左上の「zoom.us」をクリックし、「設定…」を選択します。
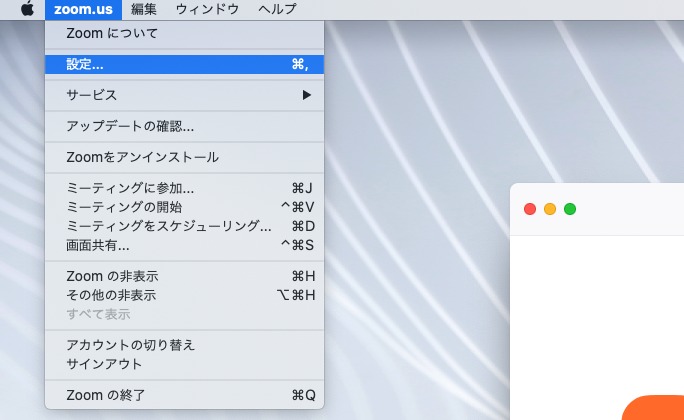
設定画面左のバーで「オーディオ」を選択するとオーディオ設定の画面になります。
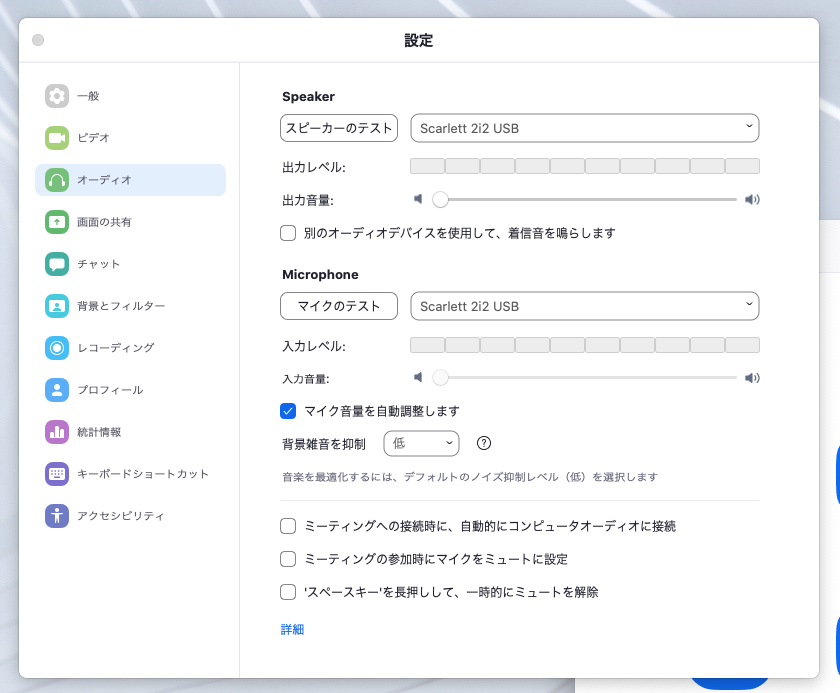
ノイズ対策軽減設定
オーディオ設定の「背景雑音を抑制」を「低」にする。
下の画像と同じ設定にします。プルダウンメニューで「低」を選ぶだけです。(デフォルトでは「自動」になっていたと思います。)
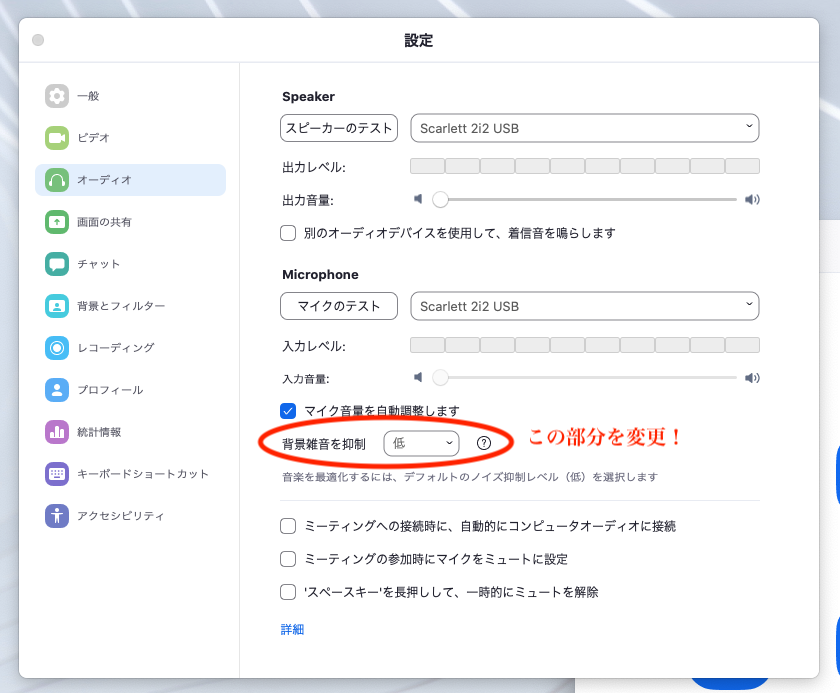
詳細設定の2箇所のチェックボックスにチェック
オーディオ設定画面の下に青字で「詳細」とあります。
ここをクリックでオーディオ詳細設定に移ることができます。
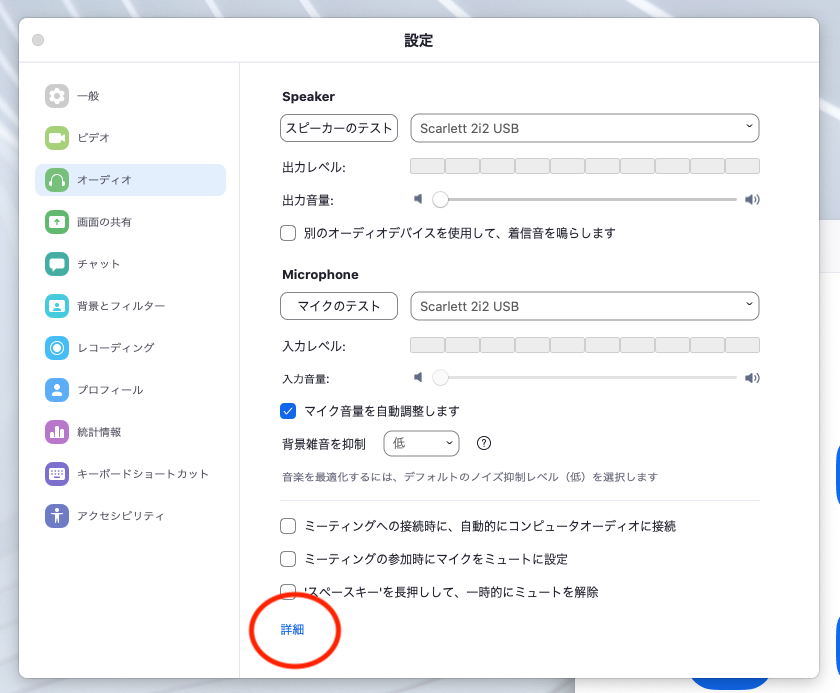
「インミーティングオプションをマイクから”オリジナルサウンドを有効にする”に表示」、「エコー除去を無効にする」の2箇所のチェックボックスにチェックを入れて有効化します。(デフォルトではチェックが外れて無効化されています)
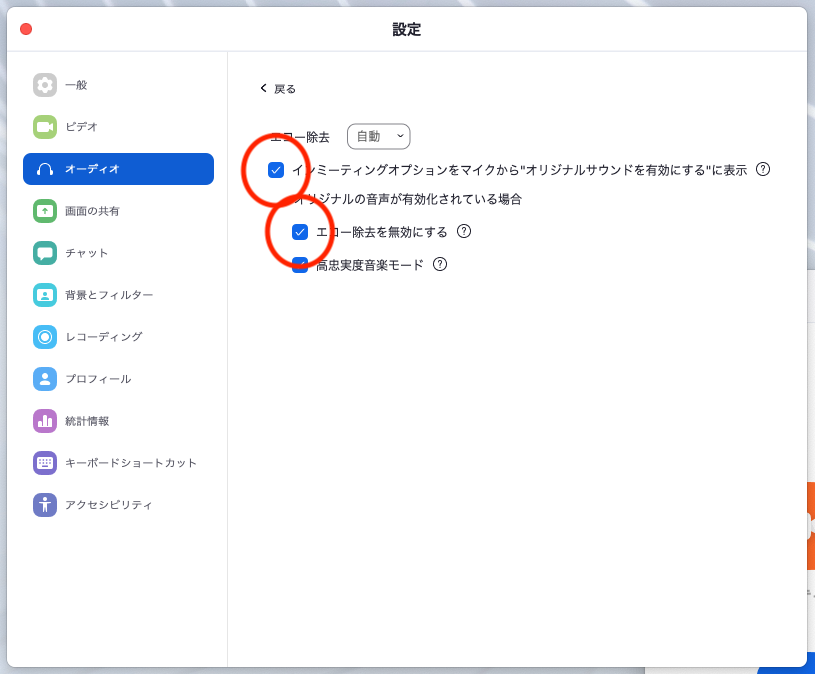
CPUパワーや回線強度に余裕があれば、すぐ下の「高忠実度音楽モード」も有効化してください。
他3つと比べるとそこまで変わらないので、古いPCやWifi環境下で無理して使うほどのものではないです。
私は家以外でネット会議をしないので基本的にいつも有効化してます。
以上で外付けマイクを使うための設定終了です!
※今回の設定変更点について「どういう変更なのか知らないと不安」という方は、それぞれの項目の右端にある「まるはてなマーク」の部分にマウスカーソルを合わせると詳細を確認できます。
補足 : 設定変更後は本番前にサウンドチェック

記事の趣旨とは少しズレますが、設定変更後は「ちゃんと機能するか」をテストしておきましょう。
特に就活のWeb面接本番のような場面でトラブル発生するとスタートから損をします。
- オーディオ設定画面の「スピーカーのテスト」、「マイクのテスト」で音量がちょうど良いか確認
- 可能なら友人に協力してもらい、実行テストを兼ねたzoomオンライン飲み会をやっておく
以上2点をやっておけば大丈夫です。
まとめ
今回の記事では「zoomで外付けマイクを正常に使うオーディオ設定方法」について解説しました。
重要なポイントは
zoomはデフォルトの設定ではノイズ対策が過剰。しかしオーディオ設定調整で解決できる。
必要なのは「背景雑音の抑制レベル低下」、「オリジナルサウンド有効化」、「エコー除去無効」の3点変更。
CPUパワーやネット回線強度に余裕があれば、「高忠実度音楽モード」でさらに音質向上も可能。
以上3点です。
今回の記事は以上です!最後までお読みいただきありがとうございました!
余談 : 外付けマイクを追加する際のおすすめ機材
ここから余談です。CMみたいなものです。
外付けマイクを導入検討している人向けにおすすめのマイクとオーディオI/Oをさらっと紹介します。
主にオーディオに詳しくない人向けに選びました。
おすすめマイク「SHURE SM58」
マイクの世界標準の一角です。安定した品質で抜群の耐久性です。
もともとボーカルマイクなので人の声を拾うことに向いています。
雑に扱っても壊れないどころか、壊す方が難しいくらいなのでオーディオ機材に慣れてない人にも安心して使えます。
グリル部分(先端の銀色の球体みたいなとこ)はくるくるっと取り外して洗えるので衛生的です。
商品詳細は↓のリンクから。値段はサウンドハウスの方が安いことが多いです。
おすすめオーディオI/O(インターフェース) Focusrite Scarlett Solo (gen.3)
筆者が使っているオーディオI/Oの第3世代最新版です。(筆者が使っているのは初期型)
Focusriteは音響機材で音質に定評のあるメーカーのひとつです。
金属筐体なのでPC周辺で使っても電磁波の影響がほぼ皆無でノイズが生じません。
Macであればドライバなども不要でUSBで繋ぐだけで使えます。
筆者は初期型を修理などなく5年近く使っているので耐久性もかなり良いと感じます。
商品詳細は↓のリンクから。
面倒だからマイクもオーディオI/Oもまとめて少し安く欲しい人向け
上記2点を別々に買うと大体25,000円くらいかかります。加えてマイクケーブルも1本必要なので+1,000円くらいします。
「面倒くさいなー、まとまってるの無いの?」という方向けに、実はまとまってるのあります。
しかもそこそこ良いヘッドホン付き。
値段は現時点のサウンドハウスで25,000円でお釣りが来るくらい。
デメリットは「マイクがSM58より高音質になる代わりに、耐久性がやや低くなる」ことです。
「コンデンサマイク」という「音質はいいけど衝撃や湿気に弱い」タイプのものになるので、先に紹介したSM58みたいな耐久性はありません。(SM58はダイナミックマイクというタイプ。)
とはいえある程度丁寧に扱う(落としたりしない、湿気が多い場所に置かない)ことができればこちらの付属マイクも数年使えます。
実は筆者はこっちのセットで買ったのでこのマイクの初期型も持っているのですが、マイクも現役です。
5年くらいは使えてます。
以上CMでした!




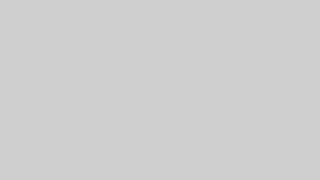







コメント