はじめに
対象読者
- Spotifyの曲をオフラインかつ暗号化せずに保存したい
- 楽曲分析などのためにSpotifyのオーディオをDAW上に持ってきたい
- 曲のオーディオデータは欲しいが、怪しいソフトウェアは使いたくない
この記事からわかること
- Spotifyで聴ける曲をオーディオデータ(.m4a, .aifc)化する方法(他サブスクサービスやYoutubeでも応用可)
記事中説明ではMacを操作していますが、紹介するソフトウェアはWindowsでも提供されているものです。
Windowsユーザーの方は手法を必要に応じて応用してください。

奈沼 蓮
DTMer、音響エンジニア
今回紹介する手法は「裏技」なので怒られたら消します。有益で罪深い。
DTMerが真面目に楽曲分析をするならかなり役立つ方法。
前提知識 : Spotify公式オフラインダウンロードはファイルが暗号化される

公式機能は端末に保存はできているがSpotify以外では使えない
有料サブスク契約してプレミアムアカウントになると、楽曲のデータをローカル(スマホなどの端末)に保存してネット環境がない状態でも楽曲が聴けるようになります。
この保存した楽曲オーディオデータを使っていろいろやろうとしてもできません。
実際、Spotifyは設定画面からファイルの保存先を確認できます。

しかし、実際にこの保存先のファイルを見てもオーディオファイルは見当たりません。
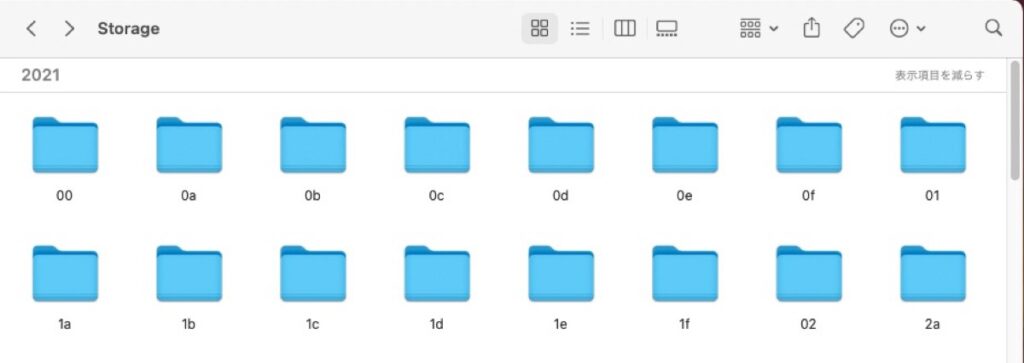
ファイルが暗号化されているからです。
これはDRM(Digital Right Management)保護の一種です。
楽曲オーディオデータを含むデジタルデータはコピーが簡単で完全にできてしまうため、CDなどに対し著作権管理が難しくなっています。
そのためSpotifyは暗号化によりコピーしても他では使えない状態にすることで、著作権を保護しています。
この記事で紹介するのはこの暗号化ルートを通らずに楽曲オーディデータを保存してしまう方法です。
今回の裏技の仕組み
原理は「録音によるコピー」

Spotifyの音楽はパソコンのサウンド設定で指定した出力先から出ています。
その指定した出力先を「録音できる機械」に繋ぐイメージです。
実際はハードウェアの機械は必要なく、「仮想サウンドデバイス」と呼ばれる種類のソフトウェアがあれば可能です。
またこの仮想サウンドデバイスソフトは単純なソフトウェアが多く、無料で良質なものが多いのでお金をかける必要もありません。
またケーブルやミキサーを使ったハードウェアの録音と違ってパソコン内で完結します。
「機材の質」や「録音技術」を気にしなくていいので誰でも簡単にオリジナルと遜色ないデータが作成できます。
用意するフリーソフト
QuickTime Player(macOSでは標準)

今回のやり方でいう「録音先」です。
怪しいソフトを使いたくないのでmacOSでは標準搭載のお墨付きのQuickTime Playerを選びました。
使い勝手、音質共に十分な性能です。
VB-Cable

これだけ今回のためにダウンロード&インストールが必要です。
Windows/Mac両対応でMacはM1 (Apple Silicon)にも対応済みです。
公式ページ内は英語なので慣れない人は少し戸惑うかもしれませんが、ダウンロード自体はわかりやすくなっています。
またDonate(寄付)を求めるリンクもありますが、寄付しなくても入手できます。
これが「仮想サウンドデバイス」の部分で、SpotifyとQuickTime Playerをパソコン内で繋ぐケーブルの役割をします。

過去にはSoundFlowerやBlackHoleといった無料仮想サウンドデバイスが使われてきた時代もありましたが、それらは不具合を残したままアップデートが止まってしまい、2022年現在ではまともに使えません。
VB-Cableが今現在は一番信用できます。
実際の手順
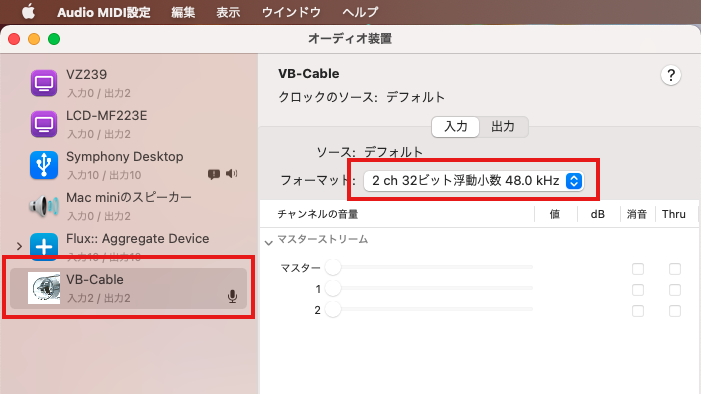
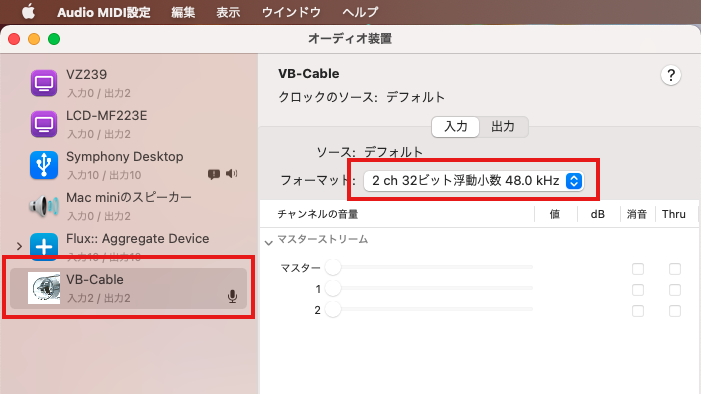
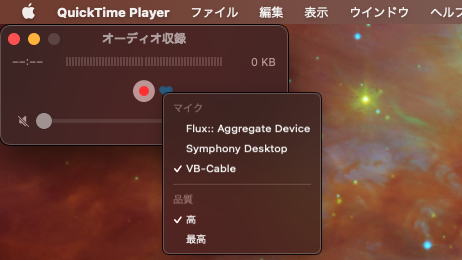
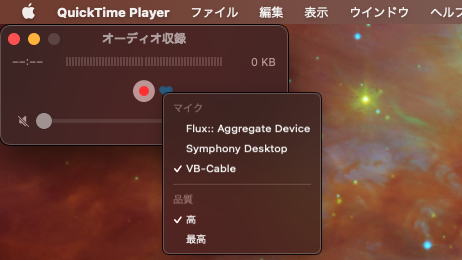
オーディオ収録のマイク(録音対象)をVB-Cableに設定します。
品質は高でも最高でもどちらでも良いですが、それぞれ録音されたデータのファイル形式が異なります。
高では「.m4a」ファイル、最高では「.aifc」ファイルになります。
筆者の聴感上では両者で差はなく、.m4aの方が汎用性が高いので筆者はいつも高で録音しています。
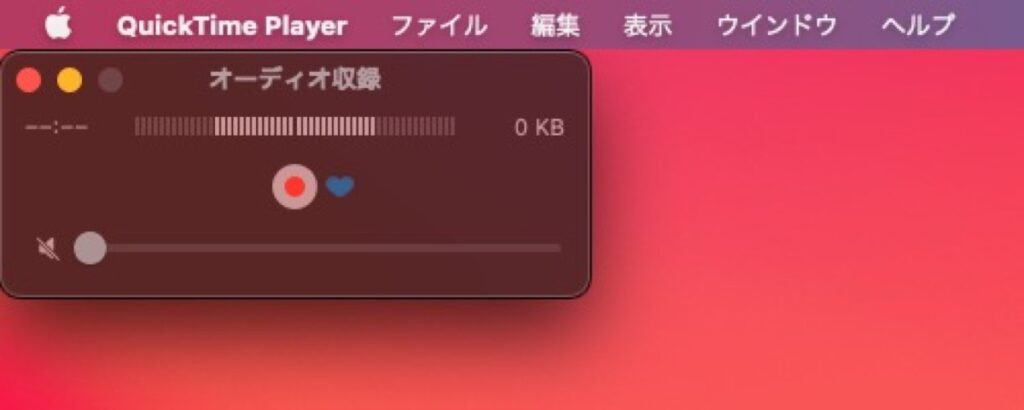
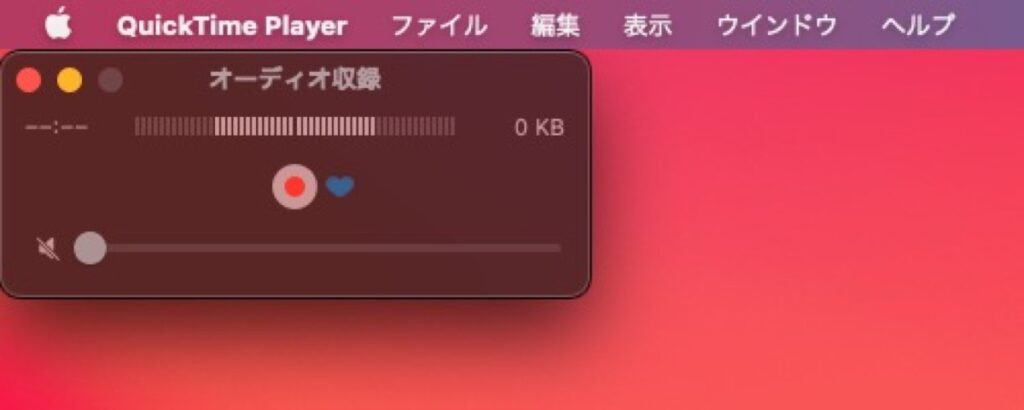
ここで一度ここまでの手順に問題が無いか確認しておきます。
Spotifyから曲を流した時、画像のようにメーターが曲に合わせて動いていればOKです。
この時パソコン本体からは音は出ません。(特別なルーティングを組んでいる場合は除く)
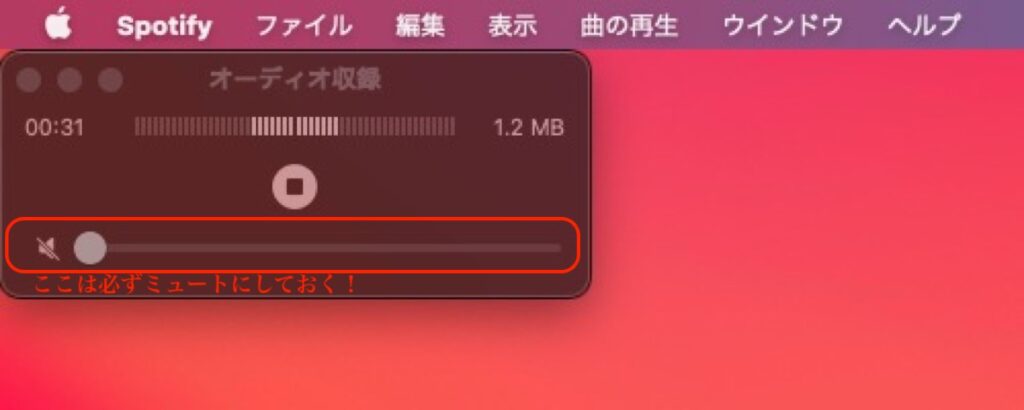
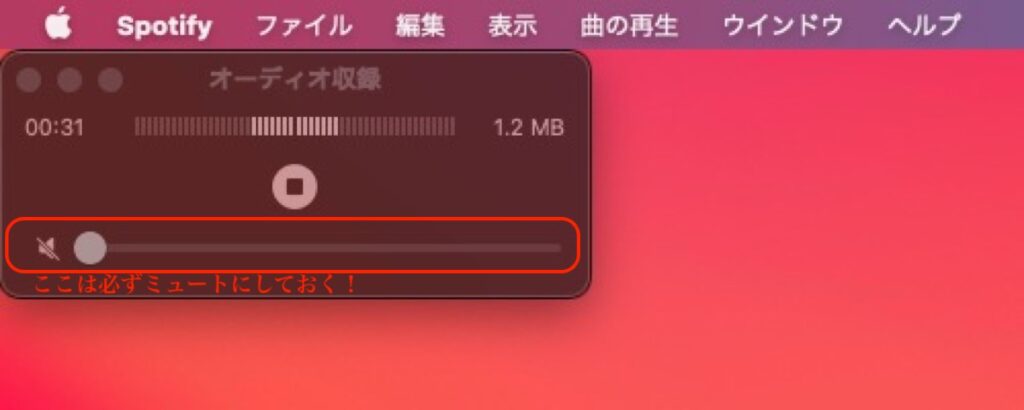
QuickTime Playerのメーター下の赤い丸の録音ボタンを押し、録音を開始します。
続いてSpotify側で録音対象の曲を最初から最後まで流し切ります。
ここで注意するのはQuickTime Player側のオーディオ収録の下部に表示されている音量は必ず画像のように0(ミュート)の状態にしておくことです。
ここの音量を上げてしまうと音のフィードバックが起こり、音がどんどん増幅していってやばいことになるので絶対やめましょう。
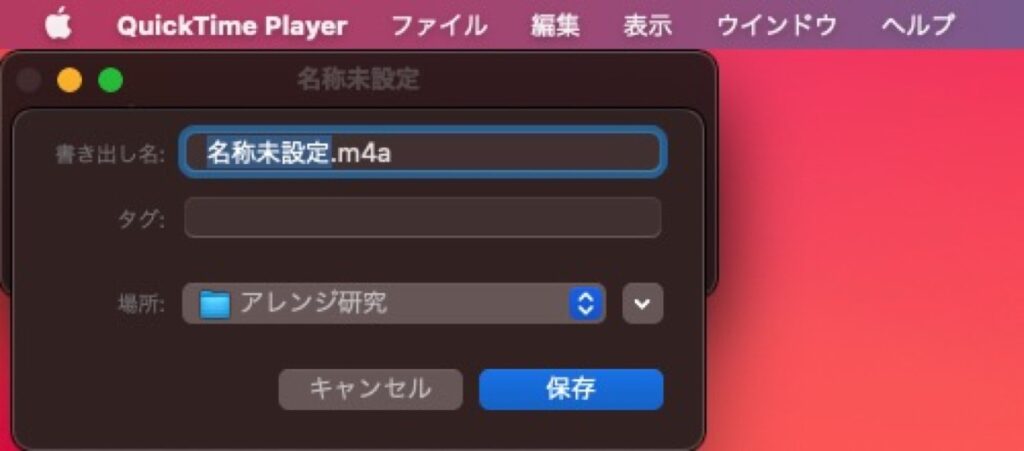
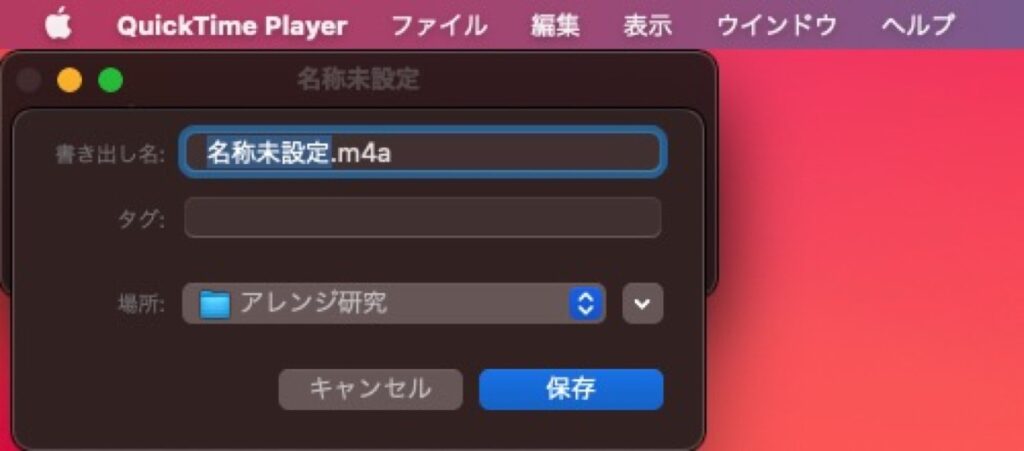
目的の曲を流しきったらQuickTime Playerでの録音停止ボタンを押して録音を終了します。
録音停止してからメニューバーのファイル→保存を選ぶと画像のようになるのでファイル名と保存先を決めてしっかり「保存」しましょう。
ここまでできたらあとは確認作業だけです。
STEP1で変更したオーディオ設定をいつも使っている状態に戻します。
その状態でSTEP5で保存したファイルを再生し、思った通り録音されているかを聞いて確認します。
もしうまくいっていなければ、STEP1から設定を見直して再挑戦します。
これで終わりです!お疲れ様でした!
注意すること、うまく行かない時に確認すること
VB-Cableの設定が2chになっているか?
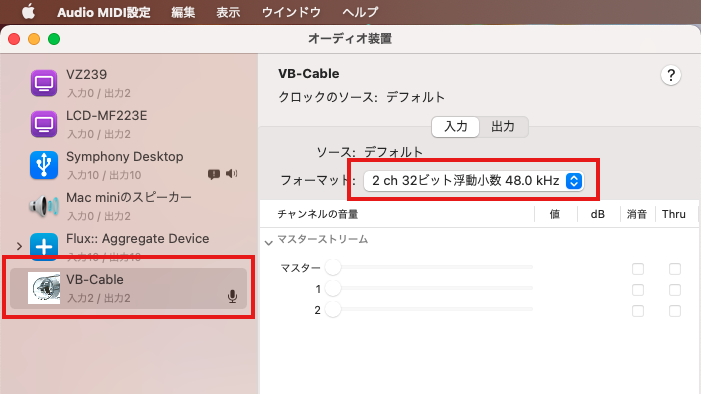
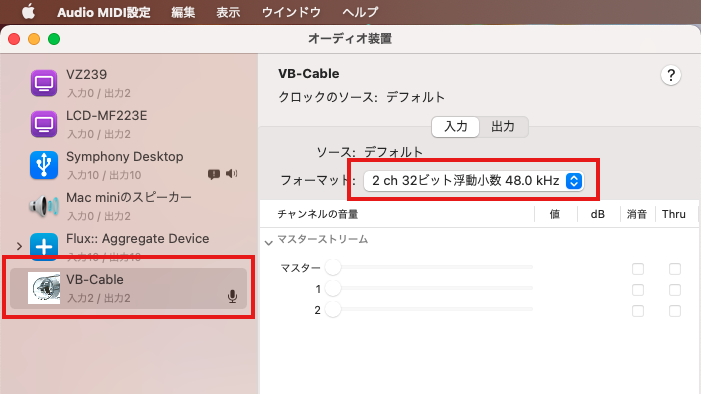
VB-Cableは立ち上げた初期状態は「8ch」設定になっています。
これだと通常のステレオオーディオファイル(2ch)と異なり、使い勝手が悪くなってしまいます。
実際の手順の項のSTEP1の部分を見直しましょう。
曲の最初から最後まで録れているか?
STEP6で確認すると曲の頭が切れていることがあります。
これはSpotifyのタイムスライダーが0:00の位置でも、実際には曲が始まって0.5秒くらい経ったところから録音してしまっている場合に起こります。
対処法としては、録音対象でない曲を再生しておき、録音対象の曲に切り替えて「完全なスタート」を切らせることです。
この方法は他サービスでも応用可能
今回は利用者が多いであろうSpotifyを題材にしましたが、他の音楽配信サービスでも応用してオーディオを保存できます。
Apple Music, Amazon Music, soundcloudなど。
さらにいうならYoutubeなどの動画やネットラジオなどでも応用可能です。



我ながらなんて有益でありながら罪深い記事を書いてしまったんだ…。
まとめ(ではない)
今回の記事では「Spotifyの曲を(怪しいソフトウェアは使わず)保存する方法」について解説しました。
「裏技」的な内容なので敢えて「まとめ」は書きません。
「実際の手順」の項に全て書かれています。
やり方自体は単純なので支障はないでしょう。
今回の記事は以上です!
お役に立てれば幸いです。

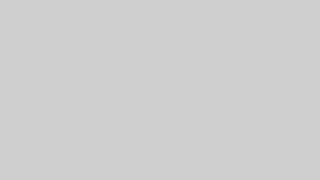







コメント